TVer(ティーバー)は、人気のテレビ番組を無料で視聴できる便利な配信サービスですが、時折「副音声がオンになっていてうるさい」と感じることがあります。本記事では、TVerの副音声をオフにする方法を、デバイス別にわかりやすく解説します。
TVerの副音声をオフにする方法

TVerの副音声とは?
副音声とは、テレビ番組の本編音声とは別に流れる追加の音声トラックで、視覚障害者向けの解説やナレーション、時には制作者のコメンタリーなどが含まれていることがあります。多くの視聴者にとっては、通常の番組視聴時には不要と感じられることが多く、「なぜかナレーションがかぶっていて見づらい」と戸惑うケースも少なくありません。特に、ドラマや映画などのストーリーに集中したい場面では、副音声が入り込むことで没入感が損なわれることがあります。そのため、視聴体験をより快適にするには、状況に応じて副音声をオフにすることが重要です。
副音声を消す必要性とは
副音声をオフにしたい理由は多岐にわたります。
- 番組のセリフやBGMに集中したいとき、副音声が邪魔になる
- 解説が冗長で、物語の雰囲気を壊してしまう場合がある
- 子どもや高齢者などが副音声を主音声と混同し、内容を理解しづらくなる
- 誤って副音声付きの番組を選んでしまい、気づかないまま不便を感じている といった状況があり、近年では副音声をオフにする操作方法を探す人が増加しています。
対象デバイスの確認
副音声の設定変更は、利用しているデバイスの種類によって異なる操作手順が必要です。たとえば、スマートフォンの場合はアプリ内での設定変更、パソコンではブラウザやアプリ版での切り替え、TVer Stickのようなテレビ接続型デバイスではリモコン操作が必要になります。各デバイスの操作方法を正しく理解することで、無駄なストレスを感じることなく副音声のオン・オフが行えるようになります。以下に、代表的な機器別の具体的な手順をご紹介します。
スマホでTVerの副音声をオフにする手順
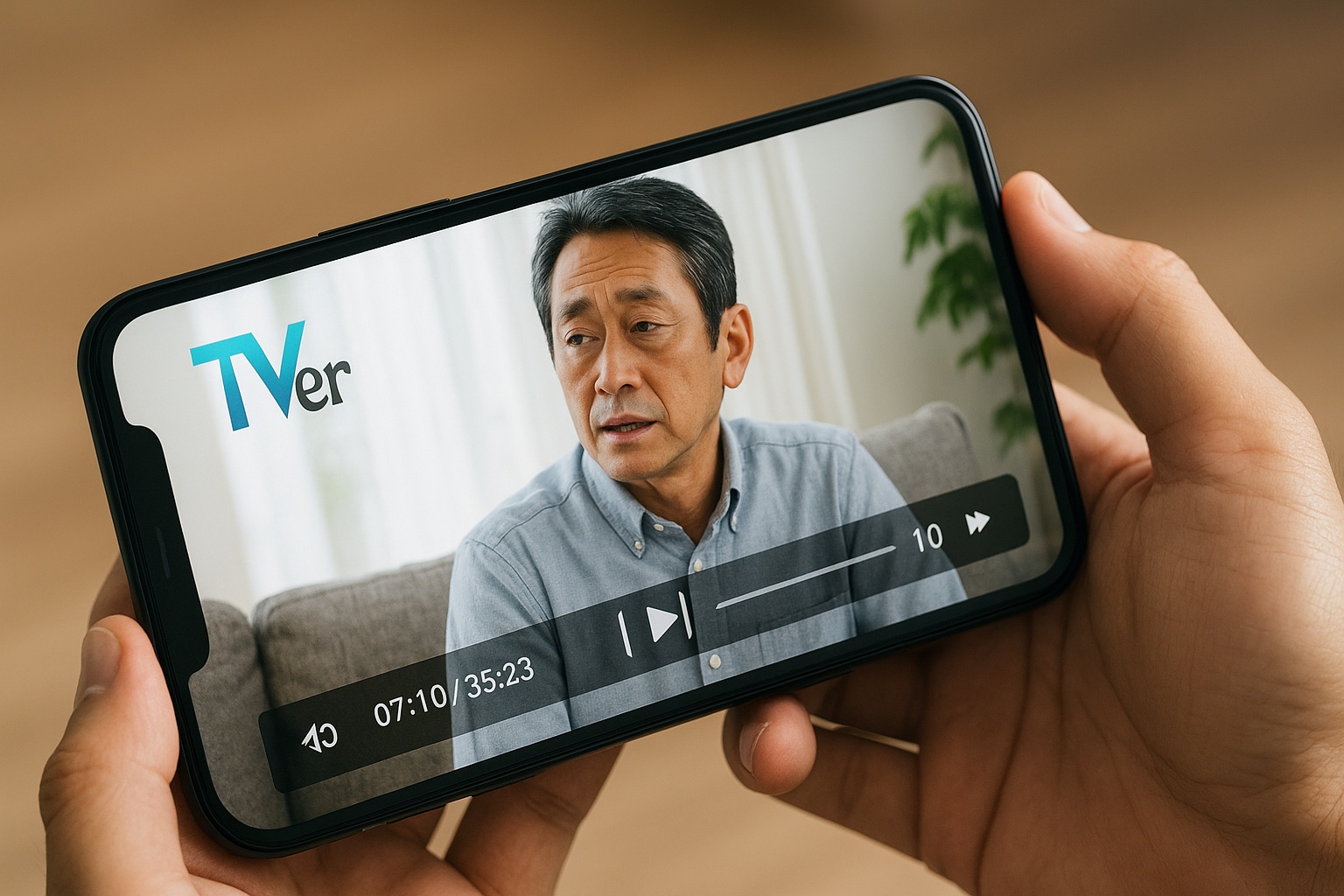
iPhoneでの設定方法
- App StoreからTVerアプリが最新バージョンかを確認し、必要に応じてアップデートします。
- TVerアプリを起動し、見たい番組を再生します。
- 再生中の画面右上に表示されるメニューボタン(三点リーダー)をタップします。
- 表示されるメニューから「音声切り替え」または「音声設定」を選びます。
- 「主音声(通常)」や「オリジナル音声」と書かれた選択肢を選びます。
- 設定後、数秒待って副音声がオフになったことを確認してください。
Androidスマホでの設定手順
- Google PlayストアでTVerアプリが最新であることを確認し、必要ならアップデートします。
- TVerアプリを開いて番組を再生したら、再生中の画面をタップして操作メニューを表示します。
- 表示されたメニューの中から「音声選択」や「音声切り替え」を探します。
- 「主音声」「ステレオ音声」「ナレーションなし」などの選択肢があれば、それを選択してください。
- 設定を変更したあと、番組を一度停止してから再生し直すと、設定が反映されやすくなります。
音声ガイドの無効化
一部のAndroidスマホでは「TalkBack」機能(視覚補助機能)が有効になっていると、TVerとは関係ない読み上げ音声が再生される場合があります。これを無効にするには:
- スマホの「設定」アプリを開きます。
- 「アクセシビリティ」または「ユーザー補助機能」セクションへ移動します。
- 「TalkBack」または「音声ガイド」機能を選択し、無効に設定します。
- 再起動して設定が反映されているか確認してください。 これでTVer視聴中の不要な読み上げ音声が解消されます。
パソコンでの副音声の消し方
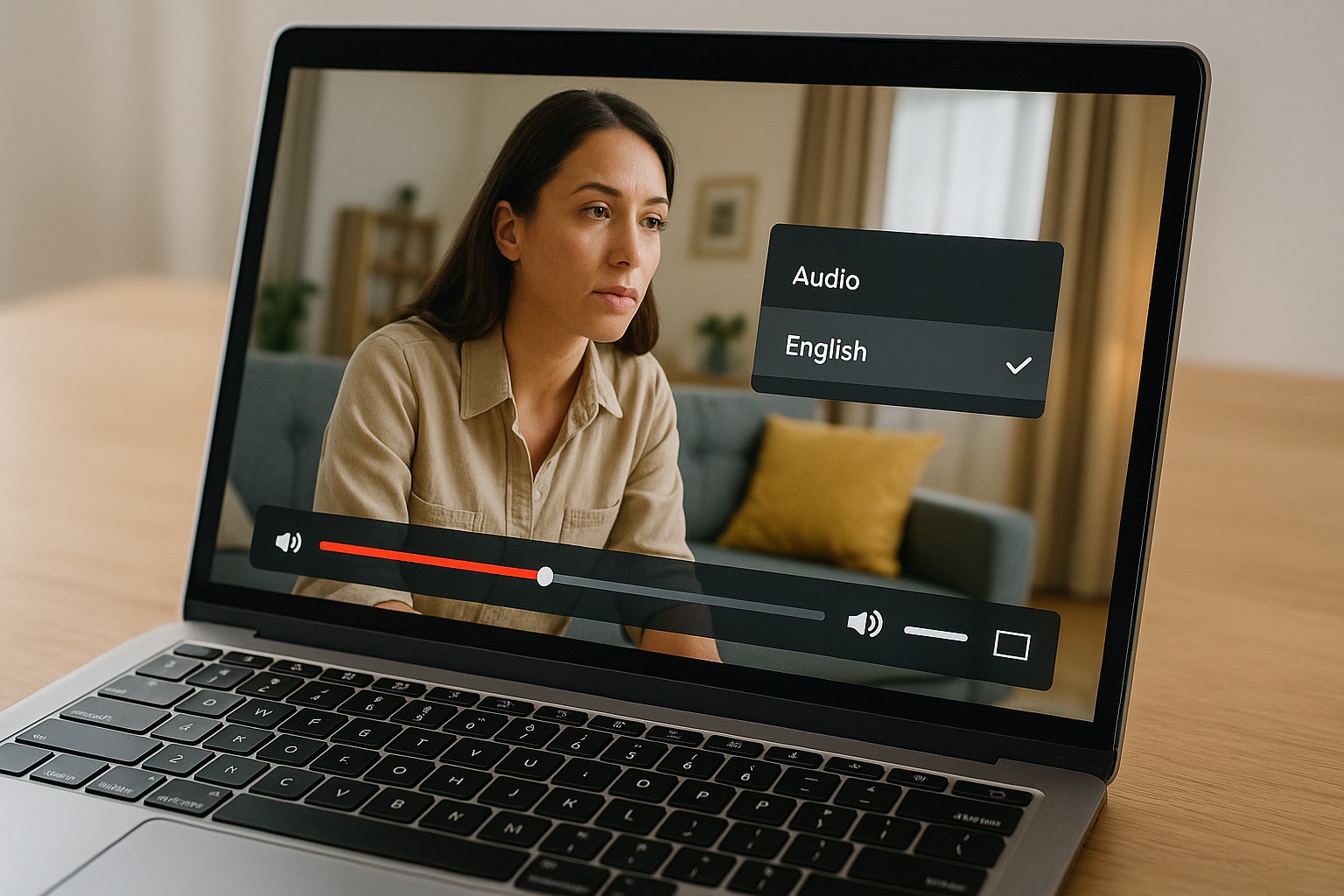
ブラウザからの操作方法
- まず、お使いのパソコンのブラウザ(Google Chrome、Firefox、Edgeなど)を起動し、TVerの公式サイト(https://tver.jp)にアクセスします。
- トップページまたは検索機能から視聴したい番組を選びます。
- 番組の再生ページが開いたら、画面下部または右下あたりにある「音声」または「設定」アイコンをクリックします。
- 表示されるオプションの中から「音声切り替え」または「音声設定」セクションに進みます。
- 「主音声」「通常音声」「解説なし」などの表記を選択してください。
- 音声が切り替わったことを確認したら、数秒後に副音声がオフになっていることを耳で確認します。
- まれに設定が反映されないことがあるため、ページを更新したり再生を一度停止して再開することで改善される場合もあります。
アプリ版TVerでの操作手順
WindowsやMac用に提供されているTVerアプリをご利用の場合でも、基本的な操作手順はブラウザ版と共通しています。
- TVerアプリを起動し、視聴したい番組を選択して再生します。
- 再生画面右下の設定アイコン(歯車マークなど)をクリックします。
- 「音声設定」や「音声切り替え」のメニューが表示されたら、「主音声」や「通常音声」を選びます。
- 選択後、数秒待つことで副音声がオフになります。念のため音声が切り替わったかを再確認しましょう。
再起動やアップデートの影響
アプリやブラウザのアップデートが行われた場合、設定が初期化されることがあります。そのため、これまで副音声をオフにしていたのに、再びオンになっているような状態になることも。
- このような場合には、アプリやブラウザを再起動して再確認することが大切です。
- また、アプリの自動更新設定が有効になっていると知らないうちにバージョンが変わっており、設定がリセットされるケースもあります。
- 定期的にTVerアプリやブラウザの設定画面を確認し、音声の状態をチェックしておくと安心です。
TVer Stickでの副音声消去手順

デバイス設定の確認
TVer Stickを使用している場合、まずはテレビと接続されていることを確認し、付属のリモコンを使って操作を開始します。
- リモコンの「ホーム」ボタンを押して、TVer Stickのメインメニューを開きます。
- メニュー内から「設定」セクションを選択し、リモコンの決定ボタンを押します。
- 設定画面の中から「音声・字幕設定」や「アクセシビリティ」など、音声関連の項目を探し、そこを選びましょう。
- このセクションでは、現在有効になっている音声モード(主音声、副音声など)が表示されているので、どのモードが使用されているかを確認することができます。
音声オプションの選択
- 「音声・字幕設定」または「音声設定」の中にあるオプションから「音声切り替え」または「音声出力」を選択します。
- 「主音声」「通常音声」「解説なし音声」といった選択肢の中から「主音声」を選んでください。
- 設定を保存すると自動的に画面が元に戻り、数秒以内に副音声がオフになったことを確認できます。
- なお、一部の番組では音声切り替えができない場合もあります。その際は、他の番組で試して機能に問題がないか確認してみましょう。
副音声の再起動と解決方法
副音声の設定変更がうまく反映されない場合は、TVer Stick自体を一度再起動してみましょう。
- リモコンの電源ボタンで電源を切るか、電源ケーブルを一度抜いてから数秒後に再接続します。
- 再起動後に再度TVerを立ち上げて、設定がリセットされていないか確認します。
- また、TVerアプリ自体のアップデートがある場合は、TVer Stickのアプリ一覧からTVerを選んで「アップデートの確認」を実行します。
- バージョンが古いままだと音声設定に関する機能がうまく働かないことがあるため、常に最新版に保つことが推奨されます。
- 設定変更→再起動→確認のサイクルを実行することで、トラブルが解消されることが多いです。
解説放送やナレーションのオンオフ

通常版と解説版の違い
番組によっては「解説付き版」と「通常版」の2種類が配信されており、ユーザーが好みに応じて選択できるようになっています。「解説付き版」は視覚に障害がある方をはじめ、映像だけでは理解しづらい場面でも内容が把握できるようナレーションや補足説明が含まれており、情報保障の観点から非常に有用です。一方、「通常版」は一般的な音声のみで構成されており、副音声なしで番組を純粋に楽しみたい方に適しています。この2つのバージョンは番組選択画面や再生ページで明記されていることが多く、再生前に確認することで不要な副音声を避けることができます。
音声解説の必要性について
音声解説(副音声)は視覚障害者にとってテレビ番組を理解するうえで不可欠なツールです。映像では伝わりにくい場面の説明や登場人物の動き、背景の変化などが丁寧に説明され、より豊かな情報を得ることができます。もし家族や同居人の中に視覚障害者がいる場合、副音声を有効にしておくことで一緒に楽しめる番組の幅が広がります。そのため、誰が番組を利用するのかを考慮したうえで、必要な設定を行うことが大切です。
視聴中の音声の調整方法
TVerでは番組の再生中でも、画面上に表示されるメニューから音声の切り替えを行うことができます。再生画面をタップまたはクリックすると「設定」「音声選択」といったメニューが表示され、その中から「主音声」または「解説なし」の音声を選択すれば副音声をオフにできます。場合によっては、選択後に数秒のラグがあることもありますが、すぐに通常の音声に戻るはずです。再生を停止せずに切り替えられるため、視聴体験を妨げることなくスムーズに調整できます。
TVerの番組視聴での問題

副音声が消えない場合の対応
副音声をオフに設定したはずなのに、実際の再生画面ではまだ副音声が流れてしまうというケースもあります。そんなときは、以下の方法を順に試してみることで、多くの場合は解消されます。
- アプリの再起動:TVerアプリを完全に終了してから、再度立ち上げてみてください。一時的な不具合で設定が正しく反映されていないことがあります。
- デバイスの再起動:スマートフォンやタブレット自体を再起動することで、内部のキャッシュやメモリの問題がリセットされ、音声設定が正しく反映されることがあります。
- キャッシュクリア:TVerアプリ内のキャッシュを削除することで、古い設定や動作がリセットされ、副音声がオフになることがあります。
- 別のデバイスで視聴:スマホでうまくいかない場合は、PCやTVer Stickなど、他の機器で同じ番組を再生してみましょう。デバイスによって音声設定の反映が異なることがあります。
影響を受けるデバイスの特定
一部のスマートテレビやセットトップボックスでは、TVerアプリ側ではなくデバイス本体の設定が優先されることがあります。そのため、TVer内で音声を「主音声」に切り替えても、デバイス側が副音声を自動で選んでしまう場合があります。特にメーカー独自のOS(例:Android TV系や旧Fire TV系)を搭載している製品では、音声出力設定に影響を及ぼすことがあります。このような場合は、TVerアプリの設定に加えて、デバイス本体の「音声」「字幕」「アクセシビリティ」設定も併せて確認してください。また、TVer公式サイトやサポートページにて、自分のデバイスが推奨環境に含まれているかも確認するとよいでしょう。
キャッシュクリアの重要性
TVerアプリは、快適な動作のために一時ファイルやキャッシュデータを自動的に保存していますが、これが原因で古い設定が残ってしまい、副音声がオフにならないことがあります。アプリ内の「設定」→「キャッシュ削除」や、スマホの「アプリ情報」→「ストレージ」からキャッシュのみを削除することで、設定がリセットされ、正常に反映されることがあります。特に、アップデート後や設定変更後に反映されないと感じた場合は、まずキャッシュクリアを試すのが効果的です。
完全に副音声をオフにする方法

設定メニューのチェック項目
各デバイスの「音声・字幕設定」には、自動的に副音声が有効になる設定が組み込まれていることがあります。この項目は見落とされがちですが、番組視聴中に突然副音声が入ってくる原因にもなります。そのため、「自動的に副音声をオンにする」または「音声解説を常に使用する」といったオプションが有効になっていないかを確認しましょう。もしこの設定がオンになっている場合は、チェックを外して無効化しておくことで、次回以降の再生時にも主音声が優先されるようになります。また、一部のデバイスでは設定の保存に数秒かかる場合もあるため、設定後に再起動しておくと確実です。
必要なアップデートの確認
TVerアプリやTVer Stickなどの対応デバイスでは、古いバージョンのソフトウェアを使用していると、副音声の切り替えや設定変更機能がうまく動作しない場合があります。特に、最近リリースされた新機能が搭載されている番組では、アップデートが行われていないと正しい操作ができずに戸惑うこともあります。そのため、App StoreやGoogle Play、デバイスのアップデートセンターなどを利用して、常に最新版へ更新しておくことが重要です。アップデート後は、音声設定が初期化される可能性もあるため、再度確認と調整を忘れずに行いましょう。
再インストールの検討
すべての設定を見直し、アップデートも完了しているにもかかわらず副音声が消えない場合は、TVerアプリの再インストールを検討してください。再インストールを行うことで、破損したファイルや古いキャッシュが完全に削除され、アプリが新しい状態にリフレッシュされます。削除する際には、ログイン情報などが必要になる場合があるため、事前にアカウント情報をメモしておくと安心です。再インストール後にはアプリの初期設定が必要になる場合もありますが、これにより音声設定が正しく反映される可能性が高まります。
視聴時の字幕と音声の関連
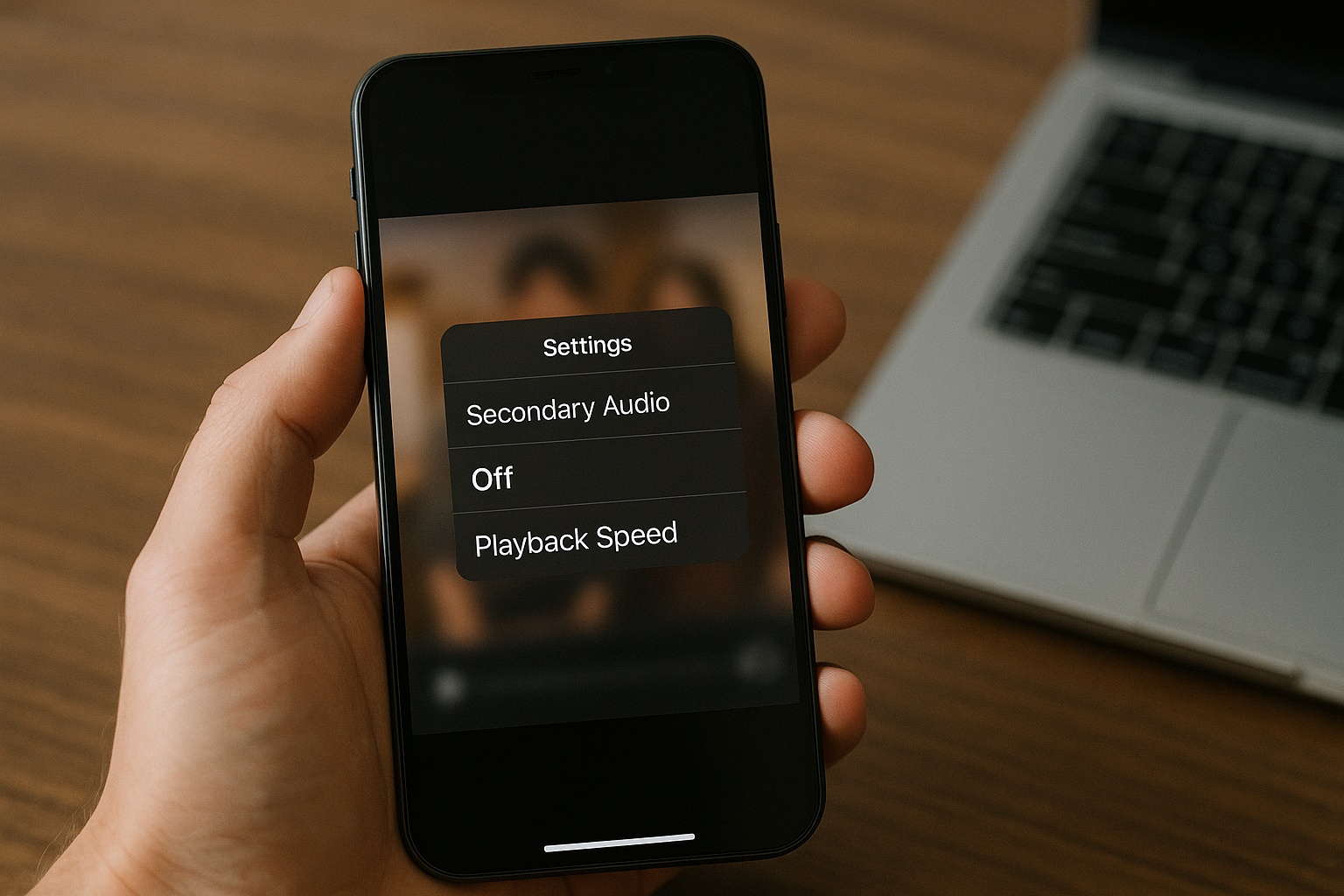
字幕と副音声の設定
字幕と副音声はそれぞれ独立した機能であるため、たとえば副音声をオフにして主音声だけで番組を楽しみながら、字幕はオンにするという柔軟な設定が可能です。これは、聴覚に不安のある方や、静かな環境で視聴したい方、または内容をしっかり把握したいというニーズに応える非常に便利な機能です。また、外出先やイヤホンが使えない環境でも、字幕を利用することで音声がなくても番組の内容を把握できるというメリットがあります。
視聴体験の向上に向けて
視聴者の環境や好みに合わせて音声と字幕を適切に設定することで、TVerでの番組体験は格段に向上します。不要な副音声や過剰なナレーションをカットすることで、作品本来のセリフや演出に集中でき、没入感のある視聴が可能になります。また、必要に応じて字幕をオンにすることで、音声が聞き取りにくいシーンや早口なセリフも理解しやすくなります。こうした柔軟な設定は、年齢や状況を問わず、誰にとっても快適な視聴環境を実現するために役立ちます。
オプションでの音声選択メニュー
TVerアプリでは、視聴時の利便性を高めるために「音声選択」メニューを常に表示させる設定が可能です。これにより、再生中の番組であってもワンタップで音声モードを切り替えることができ、いちいち再生を止めたり設定画面を深く掘り下げる必要がありません。たとえば、家族と一緒に見ているときに音声解説が不要になった場合や、急にナレーションがうるさく感じたときでも、即座に「主音声」に切り替えることができるので、ストレスなく視聴を続けられます。設定画面から「表示メニューのカスタマイズ」や「音声設定の簡易表示」などを有効にすることで、常に選択肢を視認できるようになります。
トラブルシューティング

副音声が消えない原因
副音声がオフに設定されているにもかかわらず、再生中に副音声が流れ続ける場合、以下のような原因が考えられます。
- 設定の反映ミス:アプリやデバイスの内部で一時的に設定が正しく反映されていないケースです。設定変更後にすぐ再生を開始すると、変更が適用されないことがあります。
- バージョンの不一致:TVerアプリやデバイスのソフトウェアが古いバージョンであると、副音声の切り替え機能が正常に動作しない場合があります。特に複数のデバイスを使い分けていると、それぞれのバージョン差が影響することもあります。
- 解説付き番組の選択ミス:意図せず「解説付き版」を選択してしまっていることもよくあります。番組サムネイルやタイトルの下部に「解説放送」や「副音声あり」と記載されていないか確認するようにしましょう。
- アクセシビリティ機能の干渉:デバイスの音声ガイドやTalkBackなどが原因で、副音声に似た読み上げが継続されていることもあります。
デバイス別の解決策
上記で紹介した原因をもとに、実際の使用デバイスに応じた対処を行ってください。
- スマートフォンの場合:アプリのキャッシュクリア、再インストール、OSのアップデートを確認
- パソコンの場合:ブラウザのリロードや設定再確認、別ブラウザでの視聴を試す
- TVer Stickやスマートテレビの場合:デバイス設定の音声出力やアクセシビリティ項目をチェックし、TVerアプリの再起動も行ってください 特にスマートテレビでは、本体側の音声出力設定がTVerアプリの設定より優先されることがあるため注意が必要です。
必要なサポートの問い合わせ
すべての手順を試しても副音声が消えない、あるいは特定の番組のみ正常に視聴できないといった問題が続く場合には、TVer公式のヘルプセンターまたはサポートフォームから直接問い合わせるのが最も確実です。問い合わせの際には、使用しているデバイスの機種名、OSバージョン、TVerアプリのバージョン、問題が発生している番組のタイトルなど、詳細な情報を添えるとスムーズな対応が期待できます。
まとめ
TVerの副音声は、視覚に障害がある方への配慮として導入された大変便利な機能ですが、すべての視聴者にとって常に必要なものとは限りません。特にドラマや映画、バラエティ番組などでは、副音声によるナレーションが本来のセリフや効果音を妨げ、視聴の没入感を損ねることがあります。そのため、自分の視聴スタイルや環境に合わせて、不要な副音声を適切にオフにすることが重要です。
本記事では、スマホやパソコン、TVer Stickといった多様なデバイス別に、具体的な設定方法を詳しく解説しました。これらの手順を活用することで、ストレスなく快適に番組を楽しむことができます。
さらに、アプリやOSのアップデート状況によって設定が初期化されたり、仕様が変更されたりする可能性もあるため、定期的なバージョン確認と設定の見直しが欠かせません。特に「自動で副音声をオンにする」ような項目が有効になっていないかチェックしておくと、不要なトラブルを回避できます。
これらのポイントを押さえつつ、自分の視聴環境に最適な設定を整えて、TVerでの視聴をより快適に楽しんでみてください。

